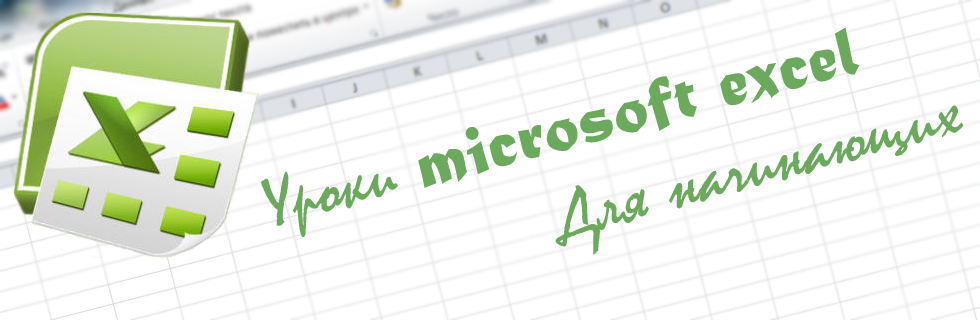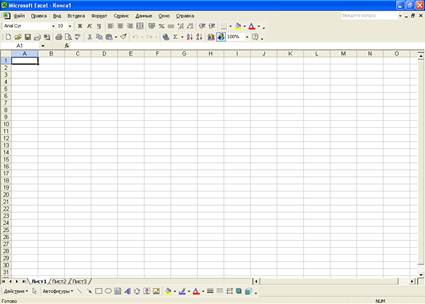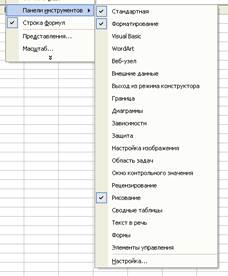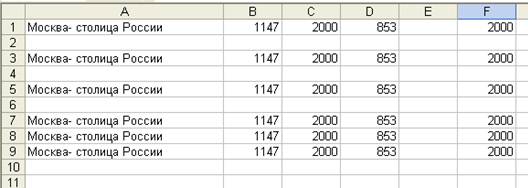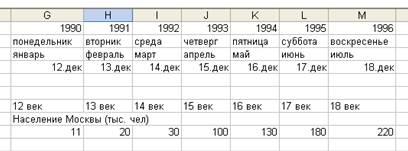Урок №1
ПЕРВОЕ ЗНАКОМСТВО С EXCEL
Цели работы:
- познакомиться с основными понятиями электронной таблицы;
- освоить основные приемы заполнения и редактирования таблицы;
- научиться сохранять и загружать таблицы.
При установке Excel на компьютере в зависимости от своих потребностей и мощности персонального компьютера, пользователь может выбрать один из нескольких вариантов установки: минимальный, выборочный, стандартный, полный. Мы предполагаем, что вы используете как минимум стандартную конфигурацию Excel.
ЗАДАНИЕ 1. Запустите EXCEL.
Для вызова Excel необходимо дважды щелкнуть мышью на пиктограмме Microsoft Excel, она обычно располагается в одном из групповых окон Windows (например, Microsoft Office).
ЗАДАНИЕ 2. Разверните окно EXCEL на весь экран и внимательно рассмотрите его.
Excel предоставляет несколько вариантов настройки экрана, однако при изучении основных операций с электронной таблицей мы будем предполагать, что окно Excel выглядит, как показано на рисунке.
Если это не так, то сначала выполните ЗАДАНИЕ 3 и измените настройку экрана, а затем вернитесь к ЗАДАНИЮ 2.
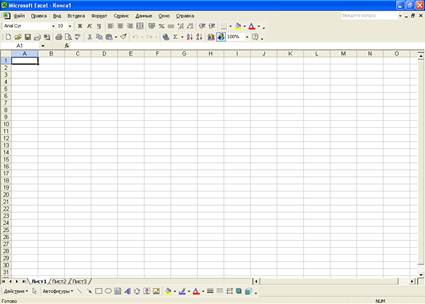
Верхняя строка - заголовок окна с кнопками управления;
Вторая строка - меню процессора Excel;
Третья и четвертая строки - панели инструментов Стандартная и Форматирование.
2.1. Прочитайте назначение кнопок панели инструментов Стандартная, медленно перемещая курсор мыши по кнопкам.
Пятая строка - строка ввода и редактирования или строка
формул.
Строки между пятой и последней заняты рабочим листом электронной таблицы. Строки и столбцы таблицы имеют определенные обозначения.
Нижняя строка - строка состояния.
ЗАДАНИЕ 3. Произведите настройку экрана, используя меню EXCEL.
Работа с меню
Чтобы войти в меню, необходимо нажать клавишу <AIt> или <F10>. После этого одно слово в меню будет выделено подсветкой. При помощи клавиш <→ >и <→> выбирается нужный пункт меню. При нажатии клавиши <Enter> раскрывается подменю. Перемещение по подменю осуществляется клавишами <↑> и <↓>, а выбор команды фиксируется нажатием <Enter>. Выход из меню осуществляется нажатием клавиши <Esc>.
С меню Excel удобно работать при помощи мыши. Выбрав необходимый пункт, нужно навести на него курсор и сделать щелчок по левой кнопке мыши.
Щелчком по левой кнопке мыши выбираются необходимые команды подменю и раскрываются вкладки, а также устанавливаются флажки.
Щелчок мыши вне меню приводит к выходу из него и закрытию подменю.
3.1.Щелкните по кнопке Развернуть  в зоне заголовка, если после вызова программы ее окно не занимает всего экрана. Окно документа также должно быть полноэкранным. в зоне заголовка, если после вызова программы ее окно не занимает всего экрана. Окно документа также должно быть полноэкранным.
3.2.В меню Вид выберите команду Панели инструментов. Установите флажки (*) , как показано на рисунке:
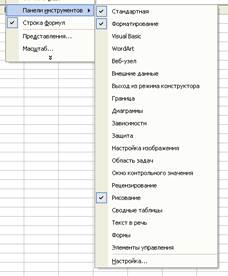
Установка и снятие флажков производится щелчком мыши в соответствующем окне.
Для вывода панелей инструментов вы можете также использовать контекстно-зависимое меню, которое появляется после щелчка правой кнопкой мыши в зоне панелей инструментов.
3.3. В меню Сервис выберите команду Параметры и раскройте вкладку Вид.
3.4. Проверьте, установлены ли флажки (*):

3.5. Если нет, то произведите соответствующую установку.
Далее в тексте подобные действия по работе с меню будут описываться в краткой форме:
Меню: Сервис - Параметры - Вид - Строка формул (*).
ЗАДАНИЕ 4. Познакомьтесь с основными понятиями электронных таблиц. Для этого внимательно прочитайте нижеследующий текст и выполните некоторые действия.
Строки, столбцы, ячейки
Рабочее поле электронной таблицы состоит из строк и столбцов. Максимальное количество строк равно 16384, столбцов -256. Каждое пересечение строки и столбца образует ячейку, в которую можно вводить данные (текст, число или формулы).
Номер строки - определяет ряд в электронной таблице. Он обозначен на левой границе рабочего поля.
Буква столбца - определяет колонку в электронной таблице. Буквы находятся на верхней границе рабочего поля. Колонки нумеруются в следующем порядке: А - Z, затем АА - AZ, затем ВА - BZ и т. д.
Ячейка - первичный элемент таблицы, содержащий данные. Каждая ячейка имеет уникальный адрес, состоящий из буквы столбца и номера строки. Например, адрес ВЗ определяет ячейку на пересечении столбца В и строки номер 3.
Указатель ячейки - светящийся прямоугольник, определяющий текущую ячейку. Указатель можно перемещать по таблице как при помощи клавиатуры, так и мышью.
Текущая ячейка помечена указателем. Ввод данных и некоторые другие действия по умолчанию относятся к текущей ячейке.
4.1.Сделайте текущей ячейку D4 при помощи,
4.2. Вернитесь в ячейку А1 при помощи клавиш перемещения курсора.
Блок (область)
Блок представляет собой прямоугольную область смежных ячеек. Блок может состоять из одной или нескольких ячеек, строк или столбцов.
Адрес блока состоит из координат противоположных углов, разделенных двоеточием. Например: В13:С19, A12:D27 или т.п.
Блок можно задать при выполнении различных команд или
вводе формул посредством указания координат или выделения на экране.
Рабочий лист, книга
Окно с заголовком Книга 1 состоит из нескольких рабочих листов (по умолчанию таких листов 16). При открытии рабочей книги автоматически загружаются все ее рабочие листы. На экране виден только один лист - верхний. Нижняя часть листа содержит ярлычки других листов, щелкая мышью на ярлычках листов, можно перейти к другому листу.
4.3. Сделайте текущим лист 6.
4.4. Вернитесь к листу 1.
Выделение столбцов, строк, блоков, таблицы
Для выделения с помощью мыши:
- Столбца щелкнуть мышью на букве - имени столбца;
- Нескольких столбцов - не отпуская кнопку после щелчка, протянуть мышь;
- Строки - щелкнуть мышью на числе - имени строки;
- Нескольких строк - не отпуская кнопку после щелчка, протянуть мышь;
- Блока - щелкнуть мышью на начальной ячейке блока и, не отпуская протянуть мышь на последнюю ячейку;
- Рабочего листа - щелкнуть мышью на пересечении имен столбцов и строк (левый верхний угол таблицы)
Для выделения блока с помощью клавиатуры необходимо, удерживая клавишу <Shift>, нажимать на соответствующие клавиши перемещения курсора, или, нажав клавишу <F8>, войти в режим выделения и произвести выделение при помощи клавиши перемещения курсора.
<Esc> - выход из режима выделения.
Для выделения нескольких несмежных блоков необходимо:
- выделить первую ячейку или блок смежных ячеек,
- нажать и удерживать клавишу <Ctrl>,
- выделить следующую ячейку или блок и т. д.,
- отпустить клавишу <Ctrl>.
Для снятия выделения достаточно щелкнуть мышью по любому невыделенному участку рабочего листа. Новое выделение снимает предыдущее.
4.5. Выделите строку 3.
4.6.Снимите выделение.
4.7. Выделите столбец D.
4.8. Выделите блок А2:E13 при помощи мыши.
4.9. Выделите столбцы A,B,C, D.
4.10.Снимите выделение.
4.11. Выделите блок С4:F10 при помощи клавиатуры.
4.12. Выделите рабочий лист.
4.13. Снимите выделение.
4.14. Выделите одновременно следующие блоки: F5:G10, Н 15:115, C18:F20, Н20.
ЗАДАНИЕ 5. Познакомьтесь с основными приемами заполнения таблиц.
Содержимое ячеек
В Excel существуют следующие типы данных, вводимых в ячейки таблицы: текст, число, дата, время и формула.
Для ввода данных необходимо переместиться в нужную ячейку и набрать данные (до 240 символов), а затем нажать <Enter> или клавишу перемещения курсора.
Excel определяет, являются ли вводимые данные текстом, числом или формулой по первому символу. Если первый символ буква или знак *, то Excel считает, что вводится текст.
Если первый символ цифра или знак =, то Excel считает, что вводится число или формула.
Данные, которые вводятся, отображаются в ячейке и в строке формул и только при нажатии <Enter> или клавиши перемещения курсора помещаются в ячейку.
Ввод текста
Текст - это набор любых символов. Если текст начинается с числа, то начать ввод необходимо с кавычки ‘.
Если ширина текста больше ширины ячейки и ячейка справа пуста, то текст на экране займет и ее место. При вводе данных в соседнюю ячейку предыдущий текст будет обрезан (но при этом в ячейке он будет сохранен полностью).
5.1. В ячейку А1 занесите текст Москва — древний город.
По умолчанию после фиксации текста в ячейке он будет прижат к левому краю.
Внимание! Не бойтесь ошибок. Почти все действия могут быть отменены. Если после вашего действия произошло то, что вы не планировали, воспользуйтесь отменой - либо используя команды меню Правка, Отменить... либо, что еще проще, кнопкой Отмена  панели инструментов Стандартная. При щелчке мыши по кнопке <Отмена> отменяется последняя операция. панели инструментов Стандартная. При щелчке мыши по кнопке <Отмена> отменяется последняя операция.
Ввод чисел
Числа в ячейку можно вводить со знаков = , + , - или без них. Если ширина введенного числа больше, чем ширина ячейки на экране, то Excel изображает его в экспоненциальной форме либо
вместо числа ставит символы #### (при этом число в ячейке будет сохранено полностью).
Экспоненциальная форма используется для представления очень маленьких либо очень больших чисел. Число 501000000 будет записано как 5,01Е+08, что означает 5,01*10^8. Число (0,000000005 будет представлено как 5Е-9, что означает 5*10^-9.
Для ввода дробных чисел используется десятичная запятая или точка в зависимости от настройки. По умолчанию - запятая.
Любой символ перед числом или в середине числа превращает его в текст. Если вы захотите набрать число 5,34 как 5.34, то оно будет воспринято как текст и прижато к левому Краю.
По умолчанию после фиксации числа в ячейке Excel сдвигает его к правой границе ячейки.
5.2. В ячейку В1 занесите число 1147 (это год основания Москвы).
5.3. В ячейку С1 занесите число — текущий год.
Ввод даты и времени
При вводе даты или времени Excel преобразует их в специальное число (поэтому дата и время после фиксации в ячейке прижаты к правому краю ячейки). Это число представляет собой количество дней, прошедших от начала века до введенной даты. Благодаря тому, что Excel преобразует дату и время в последовательное число, с ними можно производить такие же операции, как и с числами.
Введенная дата может быть представлена в одном из ниже перечисленных форматов:
3/I2/94
12-Мар-94
12-Мар
Map-12
После фиксации даты в ячейке в качестве разделителя между днем, месяцем и годом устанавливается точка. Например, 3.12,94, 12.Map.94
Введенное время может иметь следующие форматы:
14:25
14:25:09
2:25 РМ
2:25:09 РМ
5.4. В ячейку К1 занесите текущую дату.
5.5. В ячейку К2 занесите дату 1 января текущего года.
Ввод формул
В виде формулы может быть записано арифметическое выражение. Оно представляет собой последовательность чисел или ссылок на ячейки, объединенных знаками арифметических операций или функциями.
Формула должна начинаться со знака = . Она может содержать до 240 символов и не должна содержать пробелов.
Для ввода в ячейку формулы C1+F5 ее надо записать как =C1+F5. Это означает, что к содержимому ячейки С1 будет прибавлено содержимое ячейки F5. Результат будет получен в ячейке, куда занесена формула.
По умолчанию после фиксации формулы в ячейке отображается результат вычислений по заданной формуле.
5.6. В ячейку D1 занесите формулу = С1- В1.
Что за число получилось в ячейке? Это возраст Москвы.
5.7.В ячейку КЗ занесите формулу = К1- К2.
Это количество дней, которое прошло с начала года до настоящего дня.
ЗАДАНИЕ 6. Познакомьтесь с основными приемами редактирования таблиц.
Изменение ширины столбцов и высоты строк
Эти действия можно выполнить, используя мышь, или через меню.
При использовании мыши указатель мыши необходимо нанести на разделительную линию между именами столбцов ним номерами строк. Указатель примет вид двойной черной стрелки. Затем необходимо нажать левую кнопку мыши и растянуть (сжать) столбец или строку или дважды щелкнуть в этом месте левой кнопкой мыши для автоматической установки ширины столбца или высоты строки.
При использовании меню необходимо выделить строки или столбцы и выполнить команды
Меню: Формат- Строка – Автоподбор высоты или Формат – Столбец – Автоподбор ширины.
6.1. При помощи мыши измените ширину столбца А так, чтобы текст был виден полностью, а ширину столбцов В, С, D сделайте минимальной.
6.2.При помощи меню измените высоту строки 1 и сделайте ее равной 30.
6.3.Сделайте высоту строки 1 первоначальной (12,75).
Корректировка содержимого ячейки
Редактирование данных может осуществляться в процессе ввода в ячейку и после завершения ввода.
Если во время ввода данных в ячейку допущена ошибка, то она может быть исправлена стиранием неверных символов при помощи клавиш <BackSpace> и набором их заново. Клавишей <Esc> можно отменить ввод данных в ячейку и написать их заново.
Чтобы отредактировать данные после завершения ввода (после нажатия клавиши <Enter>), необходимо переместить указатель к нужной ячейке и нажать клавишу <F2> для перехода в режим редактирования или щелкнуть мышью на данных в строке формул. Далее необходимо отредактировать данные и нажать <Enter> или клавиши перемещения курсора для завершения редактирования.
6.4.Необходимо определить возраст Москвы в 2000 году. Замените текущий год в ячейке С1 на 2000. В ячейке D1 появился новый возраст столицы (в 2000 году).
Внимание! При вводе новых данных пересчет в таблице произошел автоматически. Это важнейшее свойство электронной таблицы.
6.5. Отредактируйте текст в ячейке А1. Новый текст: Москва - столица России.
Операции со строками, столбцами, блоками
Прежде чем произвести какие-либо действия с блоком, его необходимо выделить.
Действия по перемещению, копированию, удалению, очистке блока можно производить несколькими способами, что дает возможность пользователю выбрать наиболее удобный
для него способ:
- с помощью кнопок панели инструментов Стандартная
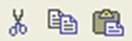 (Вырезать, Копировать, Вставить); (Вырезать, Копировать, Вставить);
- через главное меню Excel (в меню Правка: команды Вырезать, Копировать, Вставить, Удалить, Очистить, Заполнить);
- с помощью мыши;
- с помощью контекстно-зависимого меню.
Если щелкнуть по выделенному блоку правой кнопкой мыши, то откроется контекстно-зависимое меню, где можно найти все команды, необходимые для копирования, вырезания, вставки, удаления. Порядок работы аналогичен работе с главным меню.
Перемещение
Перемещая данные, необходимо указать, что перемещается и куда. Для выполнения перемещения с помощью мыши требуется выделить ячейку или блок (что перемещается). Затем навести указатель мыши на рамку блока или ячейки (он должен принять форму белой стрелки). Далее следует перетащить блок или ячейку (в место, куда нужно переместить данные).
6.6.Выделите блок A1:D1 и переместите его на строку ниже.
6.7.Верните блок на прежнее место
Копирование
При копировании оригинал (что) остается на прежнем месте, а в другом месте (куда) появляется копия. Копирование выполняется аналогично перемещению, но при нажатой клавише <Ctrl>.
6.8. Скопируйте блок А1:D1 в строки 3, 5, 7.
Заполнение
При заполнении исходная ячейка (что) или блок повторяется несколько раз за одно действие. Заполнение возможно вправо или вниз. Заполнение с помощью мыши выполняется так же, как и перемещение, но при этом курсор должен наводиться на нижний правый угол ячейки или блока (принимает форму черного плюса и называется маркером заполнения).
6.9.Выделите строку 7 и заполните выделенными данными строки по 15-ю включительно.
6.10. Заполните данными столбца С столбцы Е, F, G.
Удаление, очистка
Если надо очистить только данные (числа, текст, формулы), то достаточно на выделенной ячейке или блоке нажать клавишу
6.11.Выделите блок A 10:G15 и очистите его.
6.12. Выделите блок К 1:КЗ и очистите его.
Для очистки ячейки или блока от введенных данных можно установить указатель на ячейку или выделить блок, а затем выполнить команду Правка - Очистить. В подменю необходимо указать, что конкретно требуется очистить: форматы, содержимое, примечание или все вместе.
6.13.Очистите содержимое ячейки G9, используя команды меню.
Для удаления столбцов, строк, блоков нужно выделить необходимый элемент, а затем воспользоваться командами меню Правка, Удалить. При удалении место строк, столбцов и блоков схлопывается
6.14.Удалите столбец Е. Обратите внимание на смещение столбцов.
Для удаления данных из таблицы с сохранением пустого места необходимо воспользоваться командами Правка - Очистить.
6.15. Удалите столбец Е с сохранением пустого места.
Внимание! Экран после выполнения данной части работы должен иметь вид, представленный на рисунке:
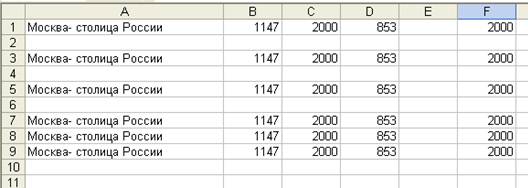
ЗАДАНИЕ 7. Научитесь использовать функцию автозаполнения.
В Excel существует интересная функция автозаполнения, которая позволяет быстро вводить различные типовые последовательности (арифметическую и геометрическую прогрессии, даты, дни недели, месяца, года, и т. д.)
Excel позволяет вводить также некоторые нетиповые последовательности, если удается выделить какую-либо закономерность.
7.1. В ячейку G10 занесите год -1990.
7.2. В ячейку Н10 занесите год —1991.
7.3. Выделите блок G10: Н10.
7.4. Укажите на маленький квадратик в правом нижнем углу ячейки Н10 (экранный курсор превращается в маркер заполнения).
7.5.Нажмите левую кнопку мыши и, не отпуская ее, двигайте мышь вправо, пока рамка не охватит ячейки G10; М10.
Блок заполнился годами с I990 по 1996.
7.6. Введите в ячейки G11: М11 дни недели, начиная с понедельника.
При этом, оказывается достаточно, ввести один понедельник.
7.7. В ячейки G12: М12 месяцы, начиная с января. При этом, оказывается, достаточно ввести один январь.
7.8.В ячейки G13:М13 даты, начиная с 12 декабря.
7.9.Используя рисунок, внесите следующие данные в таблицу:
- в ячейки G16: М16 века;
- в ячейку G15 занесите заголовок: Население Москвы (тыс. чел).
- в ячейки G17:M 17 запишите данные о населении Москвы по векам.
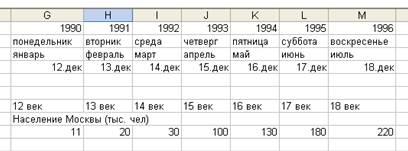
ЗАДАНИЕ 8. Освойте действия с таблицей в целом, такие, как сохранить, закрыть, создать, открыть.
Для действий с рабочей книгой в целом используются команды из меню Файл.
- Сохранить - сохраняет рабочую книгу на листке для последующего использования.
- Сохранить как... - аналогична Сохранению, но при ном позволяет поменять имя файла или записать на другой диск,
- Закрыть - убирает документ с экрана.
- Создать - создает новую рабочую книгу (пустую или на основе указанного шаблона).
- Открыть - возвращает рабочую книгу с диска не экран.
Действия Создать, Открыть, Сохранить закреплены за тремя первыми кнопками панели инструментов Стандартная
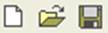
8.1.Сохраните таблицу на рабочем диске в личном каталоге под именем work 1.xls
8.2. Уберите документ с экрана.
8.3. Вернитесь к своему документу work1.xls
8.4. Закройте файл.
ЗАДАНИЕ 9. Завершите работу с Excel
Для выхода из Excel можно воспользоваться одним из четырех способов.
- Меню: Файл - Выход.
- Системное меню
- команда Закрыть.
- Клавиатура - <Alt>+<F4>.
Если Вы не сохранили рабочую книгу, то появится рамка с предупреждающим сообщением, вам будет предложено сохранить ее или выйти без сохранения.
ЗАДАНИЕ 10. Подведите итоги.
В результате выполнения работы №1 вы должны познакомиться с основными понятиями электронных таблиц и приобрести первые навыки работы с Excel,
Проверьте:
знаете ли вы, что такое:
- элементы окна Excel;
- строка;
- столбец;
- ячейка;
- лист;
- книга;
- контекстно-зависимое меню
- панели инструментов.
умеете ли вы:
- работать с меню;
- вводить текст, числа, формулы;
- редактировать данные;
- изменять размер строк и столбцов;
- перемещать;
- копировать;
- заполнять и удалять;
- сохранять таблицу;
- закрывать, открывать;
- производить настройку окна Excel.
Если нет, то еще раз внимательно перечитайте соответствующие разделы работы.
|