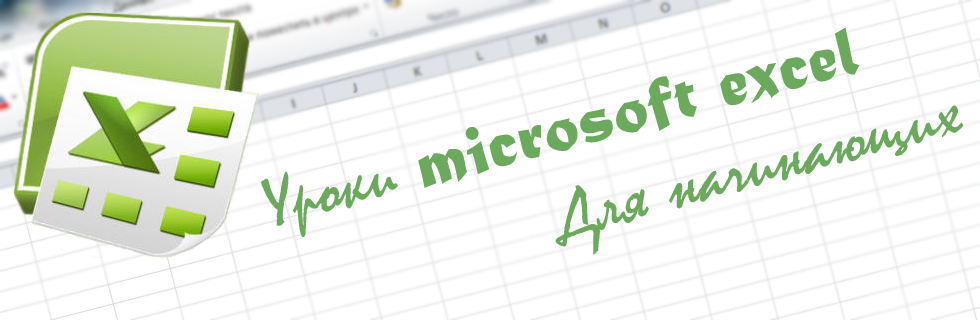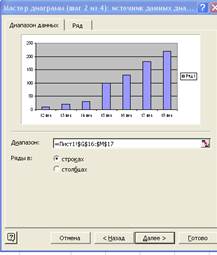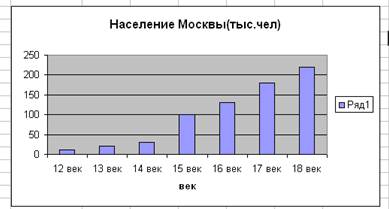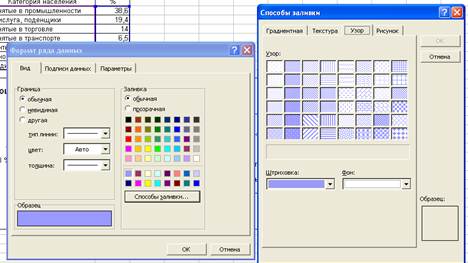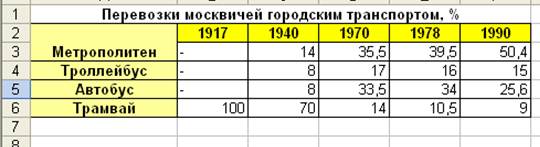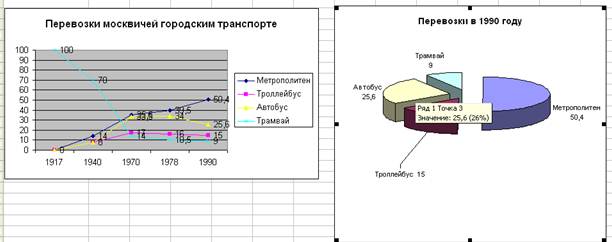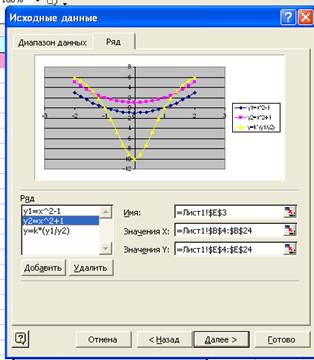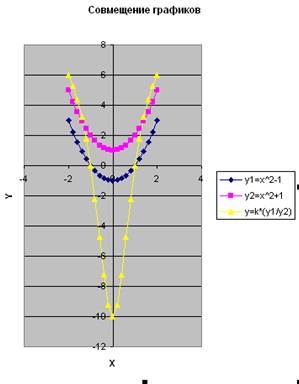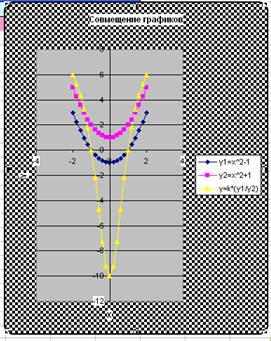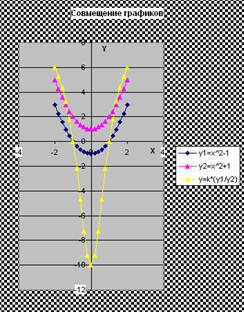Урок № 4
ЗНАКОМСТВО С ГРАФИЧЕСКИМИ ВОЗМОЖНОСТЯМИ EXCEL ПОСТРОЕНИЕ ДИАГРАММ
Цели работы:
- познакомиться с различными типами диаграмм и графиков и научиться их строить;
- освоить основные приемы редактирования и оформления диаграмм;
- научиться распечатывать диаграммы.
Одним из самых впечатляющих достоинств Excel является способность превращать абстрактные ряды и столбцы чисел в привлекательные, информативные графики и диаграммы. Excel поддерживает 14 типов различных двух - и трехмерных диаграмм.
Диаграммы - это удобное средство графического представления данных. Они позволяют оценить имеющиеся величины лучше, чем самое внимательное изучение каждой ячейки рабочего листа. Диаграмма может помочь обнаружить ошибку в данных, закравшуюся в какую-нибудь ячейку.
ЗАДАЧА № 1
Графически представить данные, которые использовались в работе №1.
ЗАДАНИЕ 1. Вызовите файл work1.xls
Данные в блоках A1:F9 и G10:M12 в данном случае не представляют интереса. Данные в блоке G16:М17 можно представить графически.
ЗАДАНИЕ 2: Выведите на экран часть таблицы, начиная с ячейки F15.
ЗАДАНИЕ 3. Постройте диаграмму.
Построение диаграмм
Создать диаграмму или график легче всего с помощью Мастера диаграмм. Это функция Excel, которая с помощью 4 диалоговых окон позволяет получить всю необходимую информацию для построения диаграммы или графика и внедрения его в рабочий лист.
3.1.Щелкните по кнопке <Мастер диаграмм>  в панели в панели
инструментов Стандартная.
ШАГ 1: Откроется первое диалоговое окно «Тип диаграммы».

Выберите тип «Гистограмма» (плоская гистограмма) и щелкните Далее.
ШАГ 2: Источник данных. Необходимо указать диапазон, содержащий данные для построения диаграммы. На этом шаге следует также указать, где находятся данные - и столбцах или в строках, и указать интервал, содержащий названия рядов данных для легенды. Легенда показывает названия и маркеры данных на диаграмме.
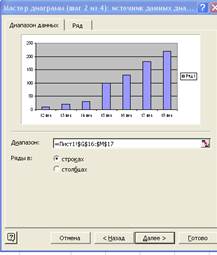
ШАГ 3: Настройка параметров диаграммы:

На этом шаге задаем название диаграммы, щелкнув по вкладке Заголовки. Во вкладке Легенда можно выбрать место расположения, способ отображения данных в легенде.
3.2. Установите название диаграммы «Население Москвы(тыс.чел)».
3.3. Легенду разместите справа.
ШАГ 4: Размещение диаграммы. На данном этапе задается положение диаграммы – разместить ее можно на отдельном листе или на этом же.

3.4. Выберите расположение на имеющемся листе1 и щелкните Готово.
3.5. Переместите диаграмму под таблицу.
Вы получили диаграмму, внедренную в ваш рабочий лист. Если вас что-то не устраивает в построенной диаграмме, то ее можно отредактировать.
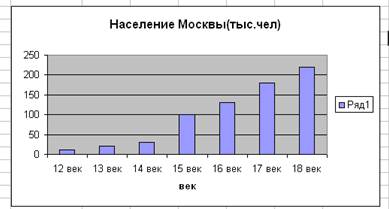
ЗАДАНИЕ 4. Измените размер диаграммы.
Перемещение и изменение размеров диаграммы
Часто бывает весьма затруднительно определить наилучшие размеры внедренной диаграммы до того, как вы увидите представленные на ней данные. Поэтому часто приходится изменять размеры и перемешать внедренную диаграмму для того, чтобы придать ей хороший вид или облегчить ее редактирование.
Для перемещения и изменения размеров диаграммы ее предварительно необходима выделить. Чтобы выделить диаграмму, поместите на ней указатель мыши и щелкните левой кнопкой мыши. Вокруг диаграммы появится тонкая рамка с размерными маркерами - маленькими черными квадратиками в углах и на серединах сторон рамки. Для изменения размеров диаграммы необходимо буксировать размерные маркеры. Буксировка маркера, расположенного на середине стороны, позволяет изменять вертикальные или горизонтальные размеры диаграммы. Буксировка углового маркера позволяет пропорционально изменять размеры диаграммы. Указатель мыши при этом изменяет свою форму па двунаправленную стрелку.
Для перемещения диаграммы необходимо установить указатель мыши на выделенной диаграмме и отбуксировать ее на новое место. Указатель мыши при этом не изменяет свою форму.
4.1.Выделите диаграмму.
4.2.Переместите диаграмму до столбца G.
4.3.Измените размер диаграммы (растяните ее до столбца M).
ЗАДАНИЕ 5. Измените тип диаграммы.
После того как выбран тип диаграммы с помощью Мастера диаграмм, Excel предоставляет большие возможности для изменения ее содержимого и вида.
Изменение типа диаграммы
Сначала необходимо двойным щелчком выбрать диаграмму для редактирования. Вокруг диаграммы появится штриховая рамка или диаграмма окажется в окне. Затем с помощью панели инструментов Диаграмма можно изменить тип диаграммы.
5.1.Укажите на любое место в диаграмме и дважды щелкните мышью.
5.2.Выведите на экран панель инструментов Диаграмма.
Меню: Вид, Панели инструментов, Диаграмма

5.3.Щелкните по кнопке Тип диаграммы  , которая , которая
содержит список различных видов диаграмм.
Вид и названия диаграмм те же, что на Шаге 1. Для того чтобы Построить новую диаграмму по имеющимся данным, просто выберите желаемый тип.
5.4.Щелкните по кнопке объемной гистограммы.
Наша плоскостная гистограмма преобразовалась в объемную. Не все типы диаграмм подходят для наглядного представления данных, а некоторые невозможно построить. Например, по нашим данным диаграмму типа X-Y поверхностную построить нельзя. Некоторые типы объемных диаграмм могут плохо отразить данные и привести к неразберихе.
5.5. Попробуйте различные типы диаграмм и подберите наиболее наглядный из них.
Внимание! Если в результате экспериментов вы испортите диаграмму, то удалите ее и начните построение сначала. Для удаления следует одни раз щелкнуть на диаграмме мышью, а затем нажать <DELETE>.
ЗАДАНИЕ 6. Сохраните таблицу с диаграммой под новым именем
work4 I.xls
ЗАДАНИЕ 7. Распечатайте диаграмму.
7.1.Выделите построенную диаграмму двойным щелчком.
7.2.Выберите режим предварительного просмотра.
Внимание! В случае невыделенной диаграммы на экране появляется и таблица с данными, и диаграмма.
7.3. Выберите альбомную ориентацию страницы.
7.4. Укажите в верхнем колонтитуле фамилию, а в нижнем - дату и время.
7.5.Убедитесь, что принтер подключен, и нажмите на кнопку Печать.
ЗАДАНИЕ 8. Подведите итоги.
Проверьте:
знаете ли вы, что такое:
- внедренная диаграмма;
- тип диаграммы;
- форматы типов
диаграммы;
- легенда;
- маркеры данных;
- ряды данных.
умеете ли вы:
- строить диаграмму с по
мощью Мастера Диаграмм;
- изменять тип диаграммы
с помощью панели инструментов Диаграмма;
- изменять размер диаграммы;
- подготовить и распечатать диаграмму.
-
Если нет, то еще раз внимательно перечитайте соответствующие разделы работы.
ЗАДАЧА № 2
Построить и отредактировать объемную круговую диаграмму, представленную на рисунке:
Круговые диаграммы - наиболее часто используемый тип. Они подходят для наглядного представления долей, процентов, пропорций и других сопоставляемых значений.
ЗАДАНИЕ 1. Создайте новый файл.
ЗАДАНИЕ 2. Введите заголовок и данные в соответствии с рисунком:

ЗАДАНИЕ 3. Щелкните по кнопке Мастер Диаграмм и выберите примерную область для построения диаграммы A13:F28.
ЗАДАНИЕ 4. Постройте диаграмму по шагам.
4.1. На 1-м шаге выберите тип Круговая объемная.
4.2. На 2-м шаге укажите ячейки B4:C10.
4.3. На 3-м шаге добавьте легенду. Названия на этом шаге вводить не будем.
4.4.На 4-м шаге ничего не менять. Excel определила все правильно.
Диаграмма построена, но на ней не хватает элементов оформления. Ее необходимо отредактировать.
Редактирование диаграмм
Для редактирования диаграмму необходимо выделить двойным щелчком. Вокруг диаграммы появится штриховая рамка. Диаграмма состоит из нескольких частей, называемых элементами. К ним относятся:
- область построения диаграммы;
- область диаграммы (чертеж);
- легенда;
- ключ легенды ;
- название;
- метки данных;
- ряды данных.
Для редактирования элемента его необходимо выделить. Это можно сделать нажатием стрелок перемещения курсора вверх и вниз или установив на нем указатель мыши и сделав одиночный щелчок левой кнопкой мыши. При выделении в поле имени появляется название элемента. Выделенный элемент отмечается маленькими черными квадратиками.
После выделения элемента при нажатии правой кнопки мыши появляется контекстно-зависимое меню - индивидуальное для каждого элемента. С его помощью можно производить редактирование.
Замечание. Контекстно-зависимые меню для каждого элемента могут быть вызваны нажатием правой кнопки без предварительного выделения элемента, но при условии, что курсор указывает точно на этот элемент. Однако чтобы избежать путаницы в разнообразных контекстно-зависимых меню, пользоваться этим способом желательно после приобретения некоторого опыта редактирования диаграмм.
Изменение размеров и перемещение элементов диаграммы
Изменять размеры элементов диаграммы можно аналогично изменению размера самой диаграммы (см. задачу №1 работы 4). Для этого надо выделить элемент и протаскивать размерные маркеры.
Для перемещения элементов внутри области построения диаграммы надо выделить элемент и курсором (в виде стрелки) переместить его на новое место.
ЗАДАНИЕ 5.Ознакомьтесь с элементами диаграммы, контекстно-зависимым меню элементов и главным меню Excel.
5.1. Выделите диаграмму для редактирований.
5.2.Ознакомьтесь с элементами диаграммы, выделяя их с по
мощью мыши или нажимая стрелки перемещения курсора вверх и вниз.
5.3.Ознакомьтесь с контекстно-зависимыми меню элементов.
Обратите внимание, что контекстно-зависимое меню элемента появляется только тогда, когда курсор указывает на этот элемент.
5.4. Ознакомьтесь с основным меню Excel в режиме редактирования диаграммы.
Обратите внимание, что в режиме редактирования диаграммы оно изменяется, обеспечивая доступ к опциям редактирования диаграмм.
ЗАДАНИЕ 6. Вырежьте кусочки из диаграммы.
6.1. Выделите ряд данных (щелкните на области диаграммы).
6.2.Щелкните внутри любого сектора.
Вокруг сектора появились квадратики, которые обозначают границу выделенного.
6.3.Удерживая левую кнопку мыши, отбуксируйте сектор
в сторону на 1 см.
6.4. Вырежьте еще 2 сектора.
ЗАДАНИЕ 7.Укажите в метках на диаграмме десятые доли %.
В нашей таблице данные содержат десятые доли, на диаграмме по умолчанию они не задаются. Их формат можно изменить.
7.1. Выделите метки.
7.2. Выберите в контекстно-зависимом меню меток данных:
Форматировать метки данных, Число, 0,00%.
ЗАДАНИЕ 8. Добавьте название к диаграмме.
Если во время построения название не было указано, то его можно добавить потом.
Вставка названий
Вставить название можно, вызвав контекстно-зависимое меню форматирования области диаграммы и, выбрав пункт, Вставить названия, или обратиться к основному меню Excel и выбрать Параметры диаграммы. Щелкнуть на вкладку Заголовки. Название непосредственно ввести в текстовое поле или сослаться на ячейку, содержащую его.

Вызовите контекстно-зависимое меню редактирований названия и выберите Формат заголовка диаграммы. Подберите шрифт для названия.
ЗАДАНИЕ 9. Измените цвет секторов на узоры.
Так как при печати на черно-белом принтере цвет секторов не будет виден, то лучше использовать узоры.
9.1.Выделите сектор диаграммы,
9.2.Вызовите контекстно-зависимое меню и выберите.
Формат рядов данных - Вид – Способы заливки - Узор.
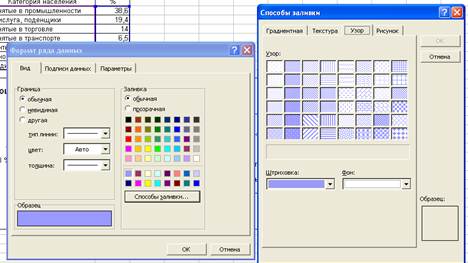
9.3.Подберите узоры всем секторам.
ЗАДАНИЕ 10. Отформатируйте легенду.
10.1.Выделите легенду и вызовите контекстно-зависимое меню.
10.2.Подберите шрифт, вид, размещение таким образом,
чтобы легенда хорошо выглядела на графике.
ЗАДАНИЕ 11. Вставьте текст над легендой. На диаграмме можно расположить любой текст.
Вставка текста
Для вставки свободного текста необходимо перейти в строку формул и начать вводить текст. После нажатия клавиши <ENTЕR> текст окажется в середине диаграммы. Его можно выделить и переместить в необходимое место на диаграмме.
11.1. Перейдите в строку формул и введите текст: Категории жителей.
11.2. Переместите текст на место заголовка к легенде.
11.3.Вызовите контекстно-зависимое меню объекта и выберите
Формат надписи - Шрифт. Подберите шрифт
ЗАДАНИЕ 12. Измените размер области диаграммы.
12.1. Выделите область диаграммы (чертеж) с помощью стрелок перемещения курсора.
Рамка охватывает чертеж диаграммы. Размер можно изменить, буксируя черные квадратики.
12.2. Подберите оптимальный размер области диаграммы.
ЗАДАНИЕ 13. Подготовьте диаграмму к печати.
13.1.Снимите режим редактирования диаграммы (щелкните один
раз за пределами диаграммы) и перейдите в режим предварительного просмотра.
Здесь вы должны увидеть и таблицу, и диаграмму.
13.2. Выберите альбомное расположение.
13.3.Добейтесь хорошего расположения таблицы и диаграммы на листе.
13.4.Укажите в верхнем колонтитуле фамилию, а в нижнем
дату и время.
13.5.Уберите сетку.
ЗАДАНИЕ 14. Сохраните диаграмму под именем work4_2.XLS
ЗАДАНИЕ 15. Распечатайте таблицу с диаграммой на одном листе.
ЗАДАНИЕ 16.
Подведите итоги.
знаете ли вы, что такое:
- выделять и перемещать
элементы;
- использовать для редактирования контекстно-зависимое меню;
- использовать для редактирования основное меню Excel;
- распечатать диаграмму на одном листе вместе с таблице
Проверьте:
умеете ли вы :
- элементы диаграммы;
- контекстно-зависимое
меню элемента.
Задание для самостоятельного выполнения
- Постройте диаграммы по варианту, указанному преподавателем.
- При построении и редактировании обратите внимание на все элементы оформления таблицы и диаграмм. Повторите их.
- Расположите таблицу и обе диаграммы на одном листе.
- Сохраните под именем work4_3.xls и распечатайте таблицу и диаграммы на одном листе.
Вариант задания:
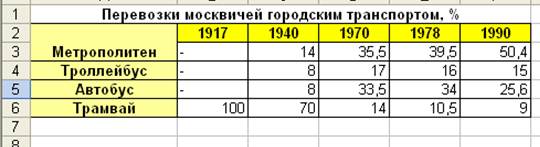 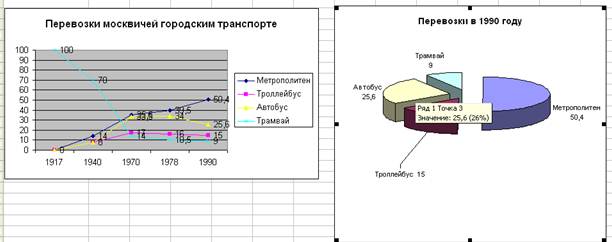
ЗАДАЧА № 3
Построить графики функций Y1=X2-1, Y2=X2+1, Y=10(Y1/ Y2) по данным практической работы 2(1).
Построение графиков
Для построения обыкновенных графиков функций y=f(x) используется тип диаграммы XY- точечная. Этот тип диаграммы требует 2 ряда значений: Х-значения должны быть расположены в левом столбце, а Y-значения - в правом. На одной диаграмме можно построить несколько графиков функций. Эта возможность используется для проведения сравнительного анализа значений Y при одних и тех же значениях X, а также для графического решения систем уравнений с двумя переменными.
Воспользуемся таблицей, созданной в практической работе 2(1). На одной диаграмме построим три совмещенных графика
Y1=X2-1,Y2=X2+1, Y=10(Y1/Y2).
ЗАДАНИЕ 1. Загрузите файл worK2_1.xls.
ЗАДАНИЕ 2. Снимите защиту с листа.
ЗАДАНИЕ 3. Переместите вспомогательную таблицу под основную, начиная с ячейки В27.
ЗАДАНИЕ 4. Щелкните по кнопке <Мастер Диаграмм> и выберите примерную область для построения диаграммы Н2:К28.
ЗАДАНИЕ 5. Постройте диаграмму по шагам.
5.1. На 1-м шаге укажите тип XY-точечная.
5.2. На 2-м шаге укажите следующее:
Ряд 1: значения Х - ячейки ВЗ:В24, значения Y D3:D24. Имя ряда взять из таблицы и поместить в легенду.
Ряд2: значения Х - ячейки ВЗ:В24, значения Y Е3:Е24
Ряд3: значения Х - ячейки ВЗ:В24, значения Y F3:F24
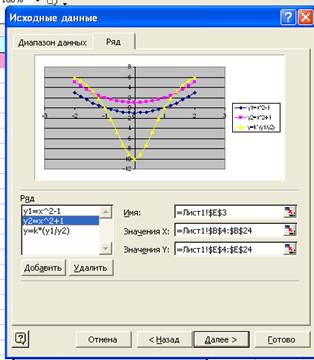
5.3. На 3-м шаге дайте название диаграмме: Совмещение графиков. Укажите название по оси X: X, название по оси Y: Y.
5.4.На 4-м шаге укажите, что диаграмма расположена на текущем листе.
5.5.Измените при необходимости размеры и расположение
полученного графика.
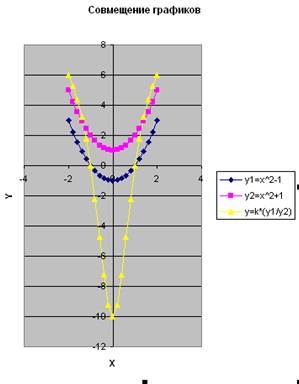
ЗАДАНИЕ 6. Отформатируйте область диаграммы.
6.1.Двойным щелчком выберите диаграмму для редактирования.
6.2.Вызовите контекстно-зависимое меню области диаграммы
и выберите:
Формат области диаграммы – Вид - Рамка, (другая);
Заливка – Способы заливки – Узор – Выберите узор.
6.3.Выберите среднюю толщину рамки и узор.
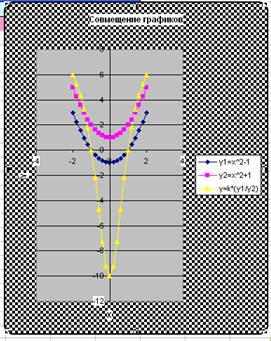
ЗАДАНИЕ 7. Установите маркеры на графиках.
7.1.Выделите линию графика и вызовите контекстно-зависимое меню:
Формат ряда данных – Вид- Маркер – Другой.
7.2.Выберите необходимый маркер. Обратите внимание, что маркеры в легенде автоматически изменяются.
ЗАДАНИЕ 8. Отредактируйте названия осей X и Y.
8.1.Выделите название оси Y и перетащите его на традиционное место обозначения оси.
8.2.Щелкните правой кнопкой мыши на названии оси У. В
контекстно-зависимом меню редактирования выберите:
Формат названия оси – Выравнивание – По центру.
8.3.Переместите название оси X.
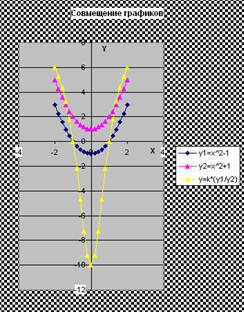
ЗАДАНИЕ 9. Отформатируйте область построения диаграммы.
9.1.Выделите область построения диаграммы.
9.2.Выберите в контекстно-зависимом меню области построения:
Формат области построения – Рамка – Другая.
9.3.Выберите среднюю толщину рамки и белый цвет для закраски.
ЗАДАНИЕ 10. Сохраните файл под новым именем work4_4.xls.
ЗАДАНИЕ 11. Измените пределы изменения X и шаг.
Данные рабочего листа, используемые при создании диаграммы, связываются с ней, и при их изменении диаграмма обновляется.
11.1. Измените значения во вспомогательной таблице
Х0= -4 , step= 0,4
Обратите внимание, таблица значений пересчиталась, а графики автоматически перестроились.
11.2.Вернитесь к прежним значениям шага и Х0.
ЗАДАНИЕ 12. Подготовьте таблицу и график к печати:
12.1. Перейдите в режим предварительного просмотра. Здесь вы должны увидеть и таблицу, и диаграмму.
12.2.Выберите альбомное расположение.
12.3.Добейтесь хорошего расположения таблицы и диаграммы на листе.
12.4.Укажите в верхнем колонтитуле фамилию, а в нижнем —
дату и время.
12.5.Уберите сетку.
ЗАДАНИЕ 13. Распечатайте таблицу и график на одном листе.
ЗАДАНИЕ 14. Подведите итоги.
Проверьте
знаете ли вы, что такое:
- ряд X-значений;
- ряд Y-значений;
- маркер пользовательский.
умеете ли вы :
- строить одиночный график;
- строить совмещенные графики;
- редактировать оси.
Если нет, то еще раз внимательно перечитайте соответствующие разделы работы.
Дополнителное задание
Постройте совмещенные графики по одному из вариантов. Для каждого варианта даны два варианта изменения предела X и шага : а) и б).
- построить график по варианту а).
- изменить пределы в соответствии с вариантом б).
- отредактируйте график по варианту б)
- при редактировании обратите внимание на оформление.
- расположите таблицу XY – график на одном листе.
- сохраните под именем work4_5.xls. и распечатайте график и таблицу на одном листе.
Варианты задания:
Вариант № |
Функция 1 |
Функция 2 |
Предел изменения Х |
Шаг |
1 |
Y=-2/x |
Y= -4/x |
a) (0,5 5)
б) (1 10) |
0,5
1 |
2 |
Y=х-2 |
Y= х-3 |
a) (-3 -0,5)
б) (-2 -0,75) |
0,5
0,25 |
3 |
Y=х2 |
Y= х3 |
a) (-3 3)
б) (-6 6) |
0,5
1 |
4 |
Y=2х |
Y= (1/2)х |
a) (-2 2)
б) (-4 4) |
0,5
1 |
5 |
Y=ln x |
Y= log10x |
a) (0,5 10)
б) (0,5 19,5) |
0,5
1 |
6 |
Y=х-1/2 |
Y=х1/2 |
a) (0,5 9)
б) (0,1 1,8) |
0,5
0,1 |
|